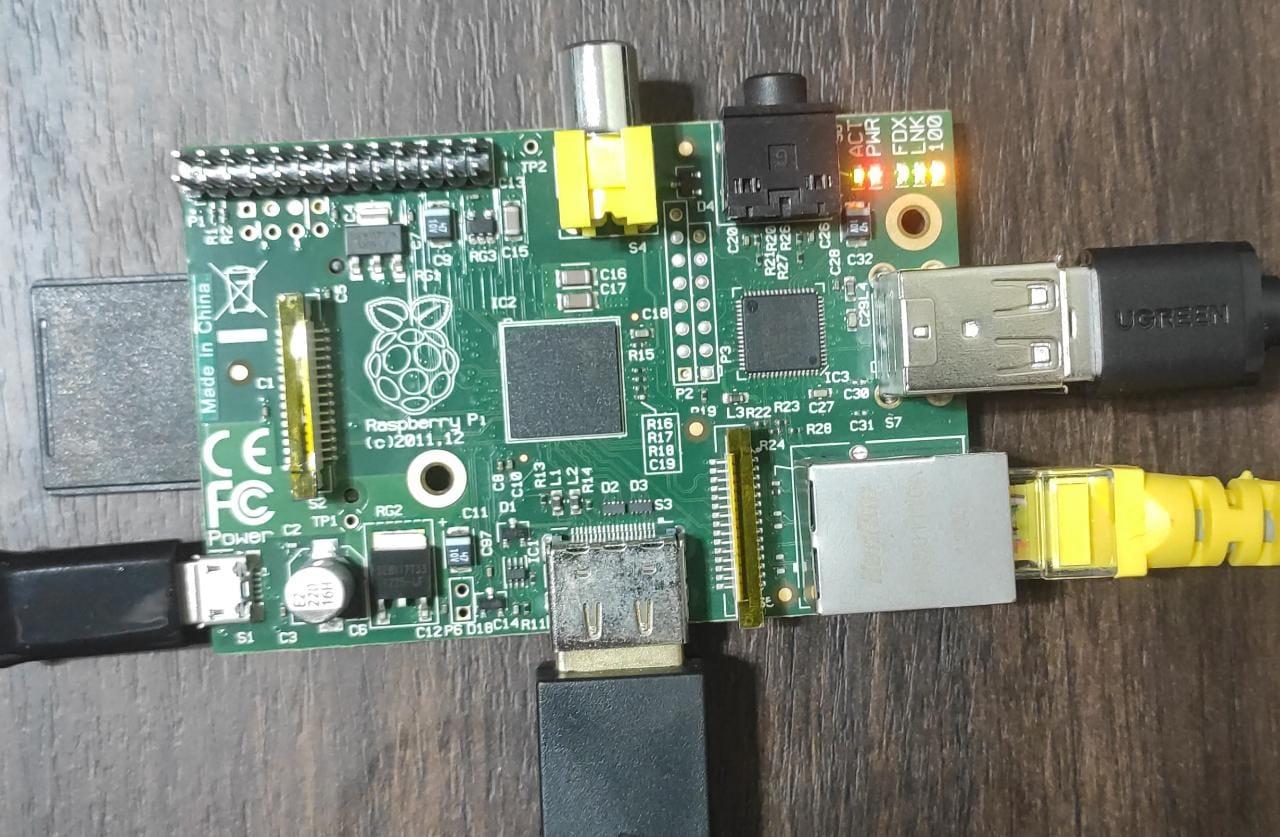Agora que o Raspberry Pi está com as configurações básicas prontas, (veja o post anterior), o próximo passo é simplificar a conexão dele com a internet.
Quero deixá-lo em um lugar onde não atrapalhe. Quanto menos fios e cabos precisar melhor, portanto WiFi é uma opção melhor do que Ethernet.
Esse Raspberry Pi é bem antigo e não tem WiFi integrado na placa e precisa de um adaptador USB-WiFi.
Mas vamos lá para a configuração. Para quem não sabe, o sistema operacional do Raspberry OS (ou Raspbian) é baseado no Debian Linux e podemos usar muito da documentação deste.
O link abaixo explica como configurar o WiFi no Debian:
https://wiki.debian.org/WiFi/HowToUse#Using_ifupdown
Primeiro precisamos determinar qual é o nome do adaptador WiFi (seja ele
integrado na placa ou via USB). Para isso logamos usando SSH e usamos o
comando ip a, que lista as interfaces de rede.
$ ip a
> 1: lo: ...
> 2: eth0: ...
> 3: wlan0: ...
A saída do comando tem um tanto a mais de informação do que estou mostrando. Porém podemos identificar "wlan0" como a interface WiFi.
Agora vamos criar um arquivo de configuração para a rede sem fio:
- Usamos
sudo supara mudar para o usuário root; - Mudamos a máscara de criação de arquivos para 077, que faz com que apenas o dono do arquivo tenha acesso. Isso é importante para evitar os usuários possam ler o arquivo abaixo, que vai conter a senha do WiFi
- Criamos o arquivo de configuração usando o comando
touch; e - Editamos o arquivo (com o editor
nano) adicionando a configuração mostrada em seguida.
$ sudo su
$ uname 077
$ touch /etc/network/interfaces.d/wlan0.conf
$ nano /etc/network/interfaces.d/wlan0.conf
O arquivo de configuração pode ter qualquer nome. Para facilitar coloco o nome da interface que ele configura.
O conteúdo do arquivo de configuração é mostrado abaixo, configurando a interface para ser detectada automaticamente, usar DHCP para obter um endereço de IP e também configura o SSID da rede (nome da rede sem fio) e a sua senha.
# Arquivo: /etc/network/interfaces.d/wlan0.conf mode=0600
allow-hotplug wlan0
iface wlan0 inet dhcp
wpa-ssid NOME_DA_REDE
wpa-psk SENHA_DA_REDE
Note que no arquivo de configuração precisamos especificar corretamente o nome da interface de rede duas vezes, "wlan0" no meu caso.

Agora é só reiniciar o Raspberry Pi, desconectar todos os cabos desnecessários e curtir ele através da rede sem fio. Agora, a única coisa que ele precisa é uma tomada.