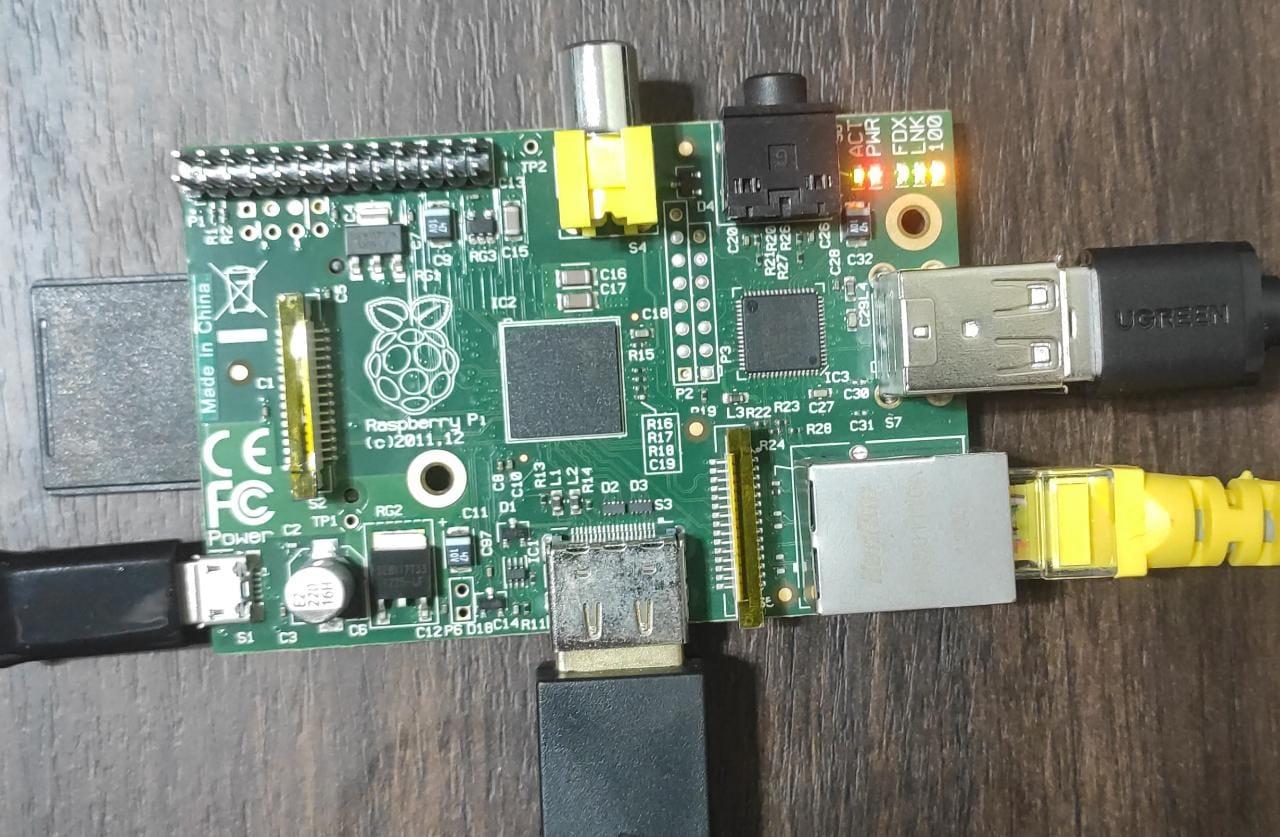Tenho um Raspberry Pi antigo, modelo B, e quero fazer ele voltar à vida
para rodar testes de projetos multiplataforma.
Gravando o Cartão SD
Entrando no site do Raspberry Pi, encontramos a página de downloads.
Optei por escolher a imagem manualmente na página abaixo.
https://www.raspberrypi.com/software/operating-systems/
Como pretendo criar um servidor, não preciso da imagem desktop, podendo
utilizar a imagem "lite" (leve), que tem apenas a linha de comando.
Fiz o download da imagem "Raspberry Pi OS Lite (32-bit)", obtendo o
arquivo "2022-09-22-raspios-bullseye-armhf-lite.img.xz".
Se você tiver algum modelo mais novo do Raspberry Pi, é possível usar uma
imagem "Raspberry Pi OS Lite (64-bit)". Há uma lista dos modelos que
suportam o sistema 64-bits.
Para extrair a imagem usamos o comando xz. Isso remove o arquivo compactado
.img.xz cria um arquivo descompactado .img.
$ xz -d 2022-09-22-raspios-bullseye-armhf-lite.img.xz
Então, para gravá-la usamos o comando dd, enviando os dados para o cartão
SD no caminho /dev/mmcblk0.
$ dd if=2022-09-22-raspios-bullseye-armhf-lite.img of=/dev/mmcblk0
Se tiver dúvidas sobre qual é o seu cartão de memória, o comando
ls -lrt /dev/ vai te mostrar uma lista com os dispositivos detectados
no sistema, listados do mais velho para o mais novo.
Se quiser também é possível escrever no cartão SD enquanto extrai, sem
criar o arquivo descomprimido.
$ xz -dc 2022-09-22-raspios-bullseye-armhf-lite.img.xz | dd of=/dev/mmcblk0
Antes do Primeiro Boot
Habilitando SSH
Para realizar algumas modificações montei a partição de root e de boot do
Raspberry Pi.
$ mount /dev/mmcblk0p2 /mnt
$ mount /dev/mmcblk0p1 /mnt/boot
Na pasta /mnt/boot (/boot do Raspberry Pi) criei um arquivo vazio
chamado ssh, que faz o servidor SSH ser habilitado no primeiro boot.
touch /mnt/boot/ssh
Obsoleto: Isso evita ter que acessar o mini computador com tela e
teclado só para habilitar o SSH. Assim posso ir direto para o acesso
remoto.
Infelizmente, agora é preciso configurar usuário e senha no primeiro
boot. Então parece ser obrigatório conectar uma tela e teclado.
Deve haver algum jeito de evitar isso.
Agora basta desmontar a partição e iniciar o Raspberry Pi com o cartão SD.
$ umount /dev/mmcblk0p1
$ umount /dev/mmcblk0p2
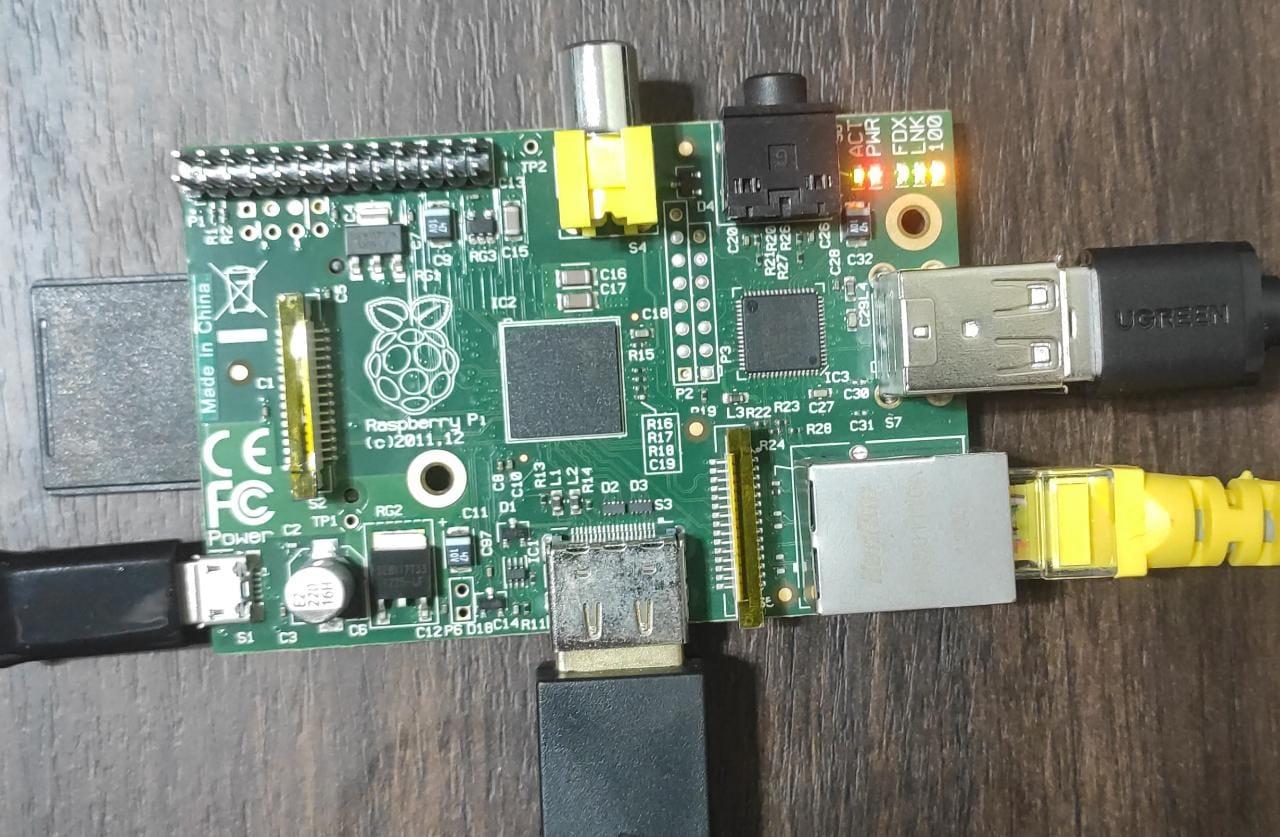
Primeiro Boot
As primeiras coisas a fazer são: